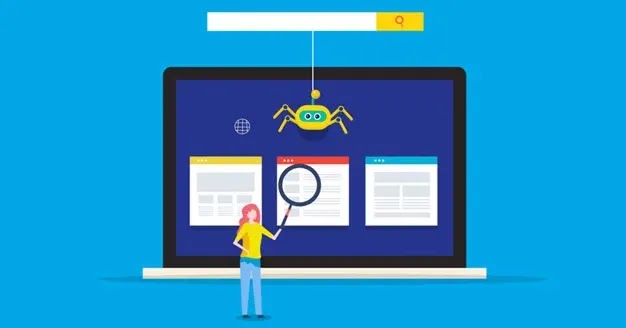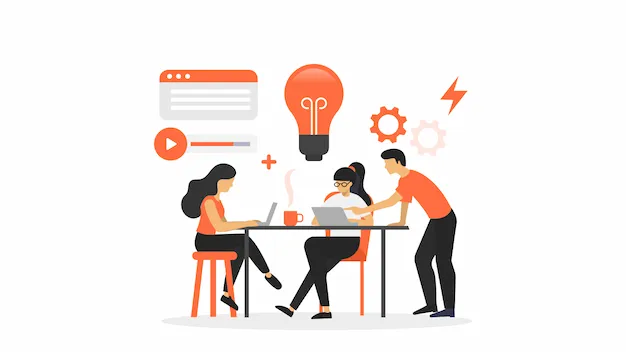5 Basic Steps to a Create WordPress Site
Many people want to create their first WordPress site without knowing what they need to get started.
If you want to promote yourself online, you need to have your website, your domain to leave a professional impression, attract customers and provide a place where you will direct potential customers.
Step 1: What Is a Domain and Registering a WordPress Site Domain?
Your domain is imperative for the success of your site and serves to direct your customers to the site.
It’s like when you ask why you need a cell phone number. Without a mobile phone number, no one will be able to contact you via mobile.
To understand why you need a domain, you need to know what a domain is and how it works.
A domain name is the address of your site URL or Web address.
For example: www.yourdomainname.com
Here is a pictorial explanation: the domain name is used to identify and find
computers on the internet. Computers use IP addresses that are they consist of
a series of numbers and thus differ from each other.
To make it
harder for people to remember these numbers, instead of IP addresses use
domain names.
When a user enters a domain name into a browser, DNS
(Domains Name System) will translate the domain name into IP numbers.
Choosing a domain name can help you rank better in search engines.
For
example, if someone searches the Internet for printing inks, a site with a
domain name that contains these
keywords is likely to rank higher in search engines than other sites.
However,
the initial impression is crucial, and it's not ideal if your domain name has
nothing to do with your website's content.
So, when choosing a
domain name, make sure that: it is related to the content of the site, that it
is relatively easy and uncomplicated to pronounce and write, that it is as
short as possible, that you have chosen the appropriate extension - com, org,
net, info, etc.
When considering a domain name, consider a
memorable word or phrase that corresponds to your website's topic.
If it represents a company, you can use that company name in the
domain name. If you're trying to build a personal brand, your domain name
should include your first and last names.
People often do not realize the importance of their unique domain for a
website. The domain name represents you, your company and business, your
online presence, and your online business card.
I recommend your
own first and last name for the domain name because it is valid forever.
If
the domain name is based on the name of the company you do business with, on
an event or interest, these are things that change and may disappear.
There are international and national domains. They are international extensions: com, net, org, info, biz, and national are associated with countries.
- COM - Commercial
- NET - Network
- ORG - Organization
- INFO - Information
- BIZ - Business
- EDU - Educational
The most popular international extension is com.
There are two ways to register a domain:
- to buy a domain from a Domain Registry (Namecheap, GoDaddy)
- to get a domain within a hosting company packages (Bluehost - free domain, Siteground, Kinsta, CloudWays) which is perhaps an advantage to making passing cheaper and easier.
The domain name is paid annually, and you must renew it at least two weeks
before the expiration date to avoid losing it.
If you ask me where
to register a domain, there are hundreds of companies that sell domains. The
most famous domain registries are GoDaddy, Namecheap. I registered my domain
on GoDaddy and recommend it for the following reasons:
- It is one of the most popular and has been present on the market for a long time
- It has good prices and a lot of additional services it offers when registering domains.
When you buy a domain, you are buying the right to use that domain for a certain period.
Step 2: What Is Hosting, Opening a Web Hosting Account and Connecting Domains to Hosting
Web hosting is a service for the space you buy or rent from hosting the
company on its servers somewhere in the world to store and store site content.
This allows you to put your site online.
The content of the site
consists of the total amount of all text files, photos, scripts, databases,
emails, and other files related to the site.
Servers are computer hardware that provides web service on the Internet and a
permanent connection to the Internet, so the content of the site is physically
stored on the server.
Here's an example of web hosting: imagine
you're looking for a property to rent in a specific location. When you decide
to rent a property from a landlord, you will pay a monthly fee to the property
owner.
In the web hosting world, this would be similar to paying
for some web hosting companies to rent physical space on their server for your
site.
Of course, not every rental is the same, it depends on the
hosting package, ie whether you are renting a house, an apartment, or a luxury
apartment.
The hosting company allows your site to be visible on the Internet.
In
addition, the Control Panel that comes with hosting provides the
ability to use a bunch of helpful tools for analysis, statistics, installing
scripts, setting up email options, "backup," and many more.
The
hosting service can be paid for: monthly, annually, or for two years.
When
choosing a hosting company, you need to know a lot of things, of which I will
mention only a few:
How much Storage space (disk space) does the hosting company offer?
This means how much space you will get to store files from your site.
This varies depending on the company and the hosting package price, and it
ranges from 50 to 10,000 MB.
How many Email addresses can you have through a hosting account?
This is usually somewhere between 1 and 10 depending on the hosting
company.
What is the Bandwidth?
Bandwidth is the amount of data that can be transmitted over the
Internet in a certain period (how many people can see the pages and download
data from your site in a period of usually one month).
For example, if your site has about a thousand words per page (that's the size
of 10 KB) and this is shown to only one user, you used a flow of 10 KB. If ten
individuals visit the site, it generates 100 KB of traffic.
Smaller
websites use less than 500 MB of monthly traffic. This means that they can
have over 50,000 views, assuming that the pages are on average 10 KB in
size.
When you open a web hosting account with a hosting company,
you send hosting request by entering the domain name in the field where you
are enters an existing domain.
Following that, you will receive an
email including information about DNS servers (which you must enter in the
domain account) as well as information for logging into the hosting account's
control panel. It is best to copy and save this information.
Because Google takes this site into account when ranking its security, the site must have an SSL certificate.
The SSL certificate protects data and allows encrypted communication between the site server and the browser.
This means that the site URL should start with the prefix "HTTPS:".
Installing a WordPress SSL certificate is one of the simplest and most cost-effective ways to protect its customers' data while also improving search rankings.
Many hosting companies offer free SSL certification, such as Siteground and Bluehost Company. It is easy to install and adjust.
Step 3: How to install WordPress
You may be wondering why WordPress and why install it on your
hosting?
WordPress is a free platform for managing site
content.
It is mostly used by developers and bloggers, and it
lets you create professional-looking websites without having any HTML
experience.
WordPress is not just a blogging platform, it has
grown into a CMS (Content Management System).
The CMS system
allows you to manage content virtually without knowledge of HTML, coding,
and any programming language.
All this is made possible by the
tools within the management part of the site, with a large number of
choosing themes and plugins for building a site that can provide maximum
visibility of the site in search engines.
Within the hosting account in the Software and Services section,
there is software called Softaculuos, which already has WordPress
built-in.
You simply fill up the following information to install
WordPress on your site: username and password for the WordPress site and
email address.
When you have filled in all the information, click
Install, and then you will have installed WordPress site with its basic
theme that can be changed later.
Step 4: What Makes up the WordPress Site Navigation Menu
You log in to the WordPress site via
www.yoursitename.com/wp-admin/, enter your username and password, and
come to a page called WordPress Dashboard.
You will come
here very often, because whatever you do on your site, you will work within
this site management.
On the left side of the Dashboard, you will
see a navigation menu over which access the tools you need to build your
site. They make this menu the following options:
- Posts - an option to add new ones, delete old ones, and change existing ones. Clicking on Posts displays a list of all entered text content.
Also, here you can create or change the categories of your posts as
well tags (tags).
- Media - all multimedia materials that are added to the site. In practice, this item is used less often because the entry of images and videos is mostly done within other options when editing posts.
- Links - an option to add, delete and edit links.
- Pages - an important part of the menu where you can see all your pages (you need to distinguish them from posts), edit, delete or add new ones.
- Comments - part of the menu through which all comments on posts and pages posted by you and visitors to the site/blog are viewed, approved, and deleted.
- Appearance - Adjust the appearance and theme of the site, menus (main pages), plugins (Widgets or Widgets).
- Plugins - here you can add new, configure or delete existing plugins. Add-ons are software that extends the functionality of WordPress. Some are necessary, and some useful and fun.
- Users - is a section of the administration in which new users, bloggers, administrators, and authors of texts are added, who can edit the site/blog together with you.
- Tools - various tools that allow you to modify your site/blog.
- Settings - various settings offered by WordPress: general settings (change username, change blog language, titles, blog descriptions, etc.), Reading, Writing, Comments, etc.
After installing add-ons, Installed Add-ons that are not in the
standard WordPress setting will also be displayed in the navigation menu.
These
include a new theme, additional plugins: Akismet, All In One Seo Pack, and
others.
Step 5: Enter the Site Into the Google Search Console - Indexing
Now that you have set up the site, it needs to be indexed on leading search engines, of which Google is certainly the most famous.
If you work on your site after adding content to the site, your site will automatically be found and indexed not only on Google but also in other search engines.
It doesn't require a lot of work, you just need to go to Google Search Console and enter the address of your site.
You can use the Yoast SEO WordPress plugin to index your site. It will use its options to allow you to index the site via the Google Search Console.
If you want to know a little more about site indexing, read:
Once you have posted your site on the Internet, you are about to promote
the site, as one of the ways that will enable you to succeed on the internet
scene and attract the ideal customer.
I wish you success in
creating a WordPress site, and if you found this information useful, share
them with friends via Facebook, Twitter, leave a comment or ask maybe all
this will help others.
Thank you so much for taking the time to
read this post.