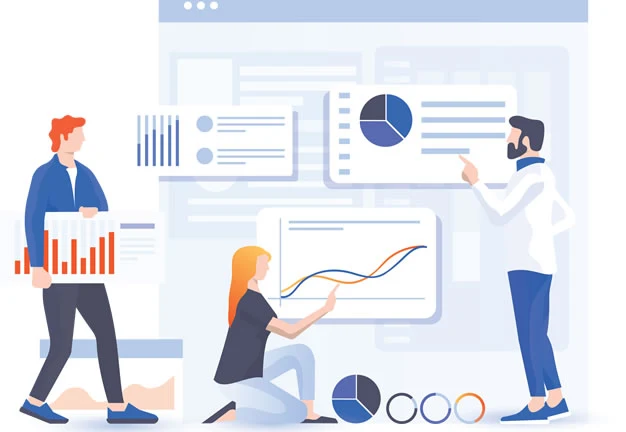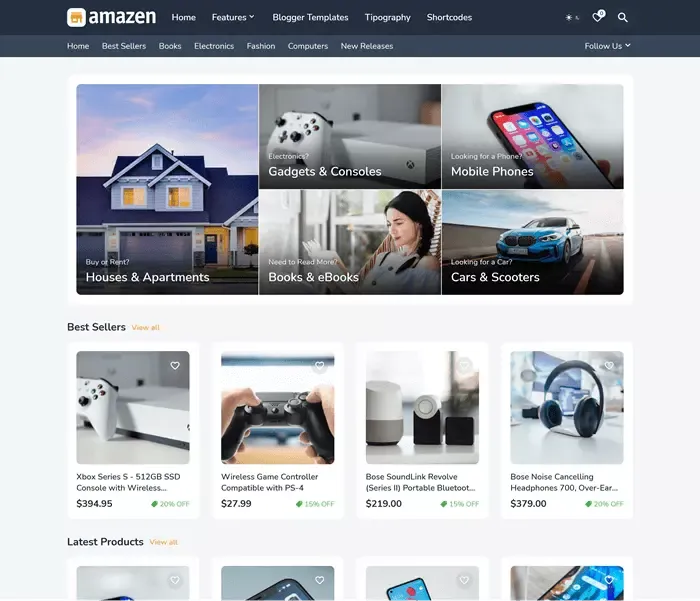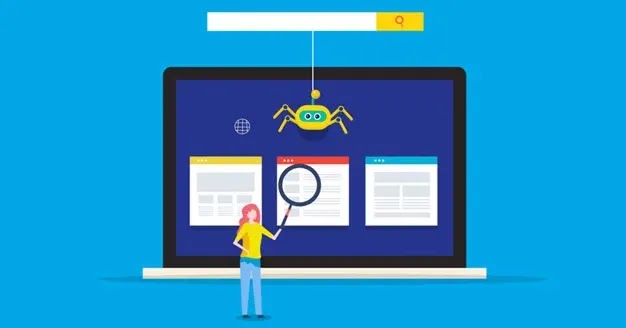How to Improve the Conversion Rate using Hotjar Visual Analytics Tool
There are many ways to get visitors to your site, whether you are focusing on SEO, Google Ads, Facebook Ads, or some other source of traffic.
However, that is only the first step. The main goal is to turn visitors into customers or leads (potential customers).
Therefore, it is essential to monitor user behavior to see where they are "stuck" in the conversion process and remove these barriers. Google Analytics can help with that, but it simply doesn't have all the options offered by Hotjar visual analytics tools.
There are many Visual Analytics Tools Smartlook, Mouseflow, Userzoom, etc. But the two Visual Analytics Tool I use and recommend is Hotjar and Lucky Orange.
The features offered by both tools are similar, the most differences being in paid packages and data presented within the platform.
Hotjar has better packages if you have one site with more visits, while Lucky Orange is a better option for multiple sites with fewer visits. Both Visual Analytics Tools have good free packages, so you don't have to spend a cent and get helpful information.
As Hotjar is probably the most popular tool of its kind and has a few more options, we will focus on it.
In this guide, you will learn:
- What features do Hotjar and similar tools offer?
- How to implement the Hotjar tool on the website and blog?
- How to analyze session recordings and heatmap?
Functionalities of Visual Analytics Tool
Tools like Hotjar offer similar functionality, and two that need special attention are Heatmap and Recording Sessions.
These functionalities are available as part of free plans, so you can use them without investing, with some restrictions on the number of sessions that can be monitored.
Heatmap - show you which elements users most often click. The more clicks on an element, the warmer that element is displayed.
Recording Sessions - show videos of how users use the site. You see almost everything they see, something like a shot of their window while they are on the site.
Before you say that this may sound a little creepy, it is important to mention a few things about Recording Sessions:
- Recording Sessions are anonymous - neither the site owner nor Hotjar knows the identity of the user whose recording it is
- The tool only saves the session of the site where it is placed - it can't see anything else on the device or other tabs or windows.
- All data that the user enters in any field on the site, such as contact form, newsletter registration, card number, etc., are hidden by asterisks and cannot be seen in the image.
So, session recordings do not interfere with user privacy anymore (and
you could say much less) than Google Analytics and cookies. They are
used exclusively to help site owners learn how to improve the site and
user experience and thus increase conversions.
Hotjar Account Creation and Implementation
Hotjar offers a free trial business package for two weeks (no card required), after which you switch to a free package. This is great because you can see the difference between a paid and free package and assess whether a free package is enough to get everything you need.
To create a Hotjar account, visit hotjar.com and click on "Try it free" in the upper right corner.
You have the option to sign in with your Google (Gmail) account or enter information manually. To make it easier to sign in, I recommend signing in with Gmail.
In the next window, fill in the information, the name of the organization, the size of the organization, and your role.
Enter the website URL where you want to implement Hotjar and click "Continue".
Hotjar will scan the site for installation options. If it detects Google Tag Manager on the site, it will recommend that you add code via that platform. However, Tag Manager is an extensive topic and deserves a separate guide, so in this case, we will add the code "manually".
The code needs to be copied and pasted below the
<head> tag of the website page.
If you have access to the site's HTML and know how it works, add a
tag to the <head> section and make sure it's entered correctly. You can also send
the tag to the developer and tell them to place it within the
<head> section.
Implementing Hotjar Visual Analytics Tool in Blogger Blog
Go to Blogger Dashboard>Theme from the drop-down menu select Edit HTML.
Paste the code you got under the <head> tag and Save the Theme.
That's it, then go back to the Hotjar page and click on "Verify Installation". Hotjar will verify the site, and the main Hotjar panel will open.
Congratulations, you have successfully implemented Hotjar on your Blogger Blog.
Implementing Hotjar Visual Analytics Tool in WordPress Blog
If your site is made in WordPress, I recommend installing the free Insert Headers and Footers plugin.
You can add a plugin by clicking Plugins> Add New in the WordPress panel.
Enter "insert headers" in the search, and this plugin will appear as the first
option. Click Install Now and then Activate.
Then in the main panel, click on Settings> Insert Headers and Footer in the Scripts in the Header section, enter the code and
click on "Save".
Then return to the Hotjar page and click on “Verify Installation”. That's it you successfully implemented Hotjar with your WordPress blog.
Hotjar will verify the site, and the main Hotjar panel will open.
Hotjar Panel Overview
The panel is simple and contains the following items:
Settings
- the most important items in the settings are Team (where you add
team members) and Plans & Billing (if you decide on one of the
paid plans).
Getting Started - Hotjar will send you some suggestions here on what to do next. Mostly nothing will be overly helpful but check back from time to time.
Highlights - Here, you can view Recording Sessions and Heatmap that you have saved as important.
Incoming feedback allows you to add a small widget to the site's pages that users can click on and leave feedback in the form of smiles and short messages.
Surveys are customer satisfaction surveys.
As these options rely on users to know what they want and know how to communicate it well, they are not very reliable. These widgets can also have a bad effect on the user experience, so I don't use them personally.
Heatmap and Recordings are the most useful options Hotjar offers, so we will analyze them in more detail.
Heatmap Hotjar
As I mentioned earlier, Heatmap allow you to understand how
people interact with your site's pages, so you can find out why users
aren't buying/taking the actions they want.
Using Heatmap, you can determine if users:
- They see the content you think is important
- Find and use links, buttons, and other calls to action
- They have problems using the site on certain devices
For the first few days, you probably won't see anything in this
section unless your site has a lot of traffic per day.
When
the tool collects enough visits, you will see a list of pages for which
Heatmap are ready.
Slika
Click on one of the pages and you will see a Click Heatmap with
marked places where users have clicked.
This is very useful because you may notice if users are persistently
trying to click on something without being linked. So you see where you
need to add a link or button to make navigation easier.
In the
lower right corner, you will see options for viewing the Heatmap on
desktop, tablet, and mobile devices. Here you can choose other types of
views like Move and Scroll Heatmap.
Move Heatmap tracks where desktop users move the mouse as they move
around the page.
As there is a strong correlation between where
people look and where they move the mouse, this map can show you where the
user's eyes are fixed as they pass through the site.
Scroll Heatmap show you the exact percentage of people scrolling down to any point on the page - the redder the area, the more visitors saw that part of the page.
Scroll maps are very useful to see which part of the page users most often lose interest in. You can then use this information to modify that part to make it more interesting to users and see if that solves the problem.
If you click on any part of the Heatmap, you have the option to save the highlighted section as Highlight, which you can view later in the Highlights tab in the main menu.
Recordings Hotjar
Recording Sessions are used to gain a real understanding of how users use the site. Recording Sessions is key to troubleshooting, optimizing the user experience, and improving conversion rates.
With the Recording Sessions tool, you can better understand where users are "stuck" in the conversion process and how they use elements on the site. You can almost understand how the user feels while using the site and where he is frustrated by some error, technical barrier, or poor communication.
Recording Sessions also help you learn certain patterns of user behavior and see which pages or elements are causing you to leave the site. You can then use this information to constantly improve your user experience, which is becoming an increasingly important part of your SEO strategy.
Viewing recording sessions within the Hotjar panel is fairly simple.
You
will see a list of shots sorted from newest to oldest and lots of
additional useful information.
- Relevance - shows how relevant the image is for analysis. The more users spend on the site, visit more pages, and have more interaction with the elements the more Hotjar will consider the more relevant the analysis.
- Date - The date and time the session was recorded
- User - randomly assigned user ID, used by the tool to identify individual users while remaining anonymous
- Country - the country in which the user is located
- Actions - the total number of actions taken by the user on the site
- Pages - the number of pages visited during the session
- Duration - the duration of the session
- Device - shows whether the session took place on a desktop, tablet, or mobile device
- Browser - which browser was used, during the session
- Operating system - the operating system of the device
- Referrer URL - traffic source
- Landing page - the address of the first page the user visited
- Exit page - the address of the page where the user left the site
You can also segment the shots on the left:
- All users - who come to the site
- New users - only new users of the site
- Returning users - only users who have returned to the site
- Mobile users - only visits to the site via mobile devices
- Rage clicked - recordings of sessions where users persistently tried to click on something but the element did not react
In the upper left corner, you can specify the period for which you want to see the sessions, and in the upper right corner, you have the icon for exporting to an Excel Spreadsheet.
The videos look like YouTube clips - at the bottom of the screen, you have standard video management options and a timeline that marks all the actions on the site, such as clicks and filling out forms.
You'll also notice a few icons that you can use to mark a spot where you've found an error, a user experience problem, noticed user confusion, and more.
On the right side of the screen, you can see the basic information about the recording.
I recommend that you regularly analyze sessions, especially those
marked High or Moderate Relevance because you can extract the most
helpful information from them.
Ok, now that we have a
closer look at the options that Hotjar offers, it's your turn. Add a
tool to your site, track user behavior for at least a few weeks, and I
guarantee you'll get to know your users better and get ideas on how to
improve your user experience and increase your conversion rate.
Conclusion
Hotjar is a great tool that can help you increase sales through
the site, gain in-depth insight into user behavior, and develop a
long-term strategy based on that information.
Many factors
determine what you will pay most attention to when optimizing,
including the type of your organization and your desired goals.
If
you found this article interesting and helpful, share this article on
social media, subscribe to the blog for new guides and tutorials, and
write in the comments if you started using
Hotjar Visual Analytics Tool.
Thanks for reading.